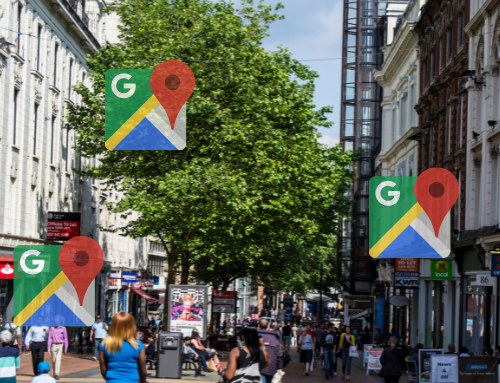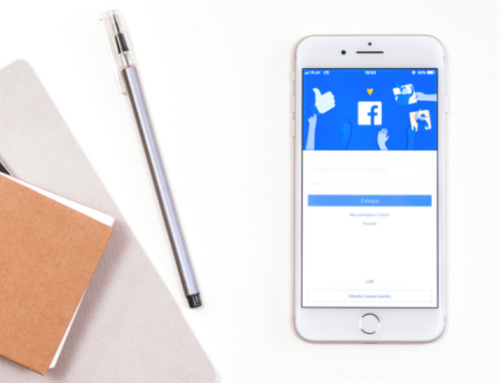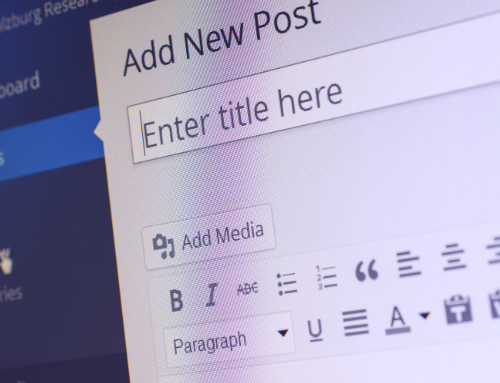Recalling an email – for premature senders
This is the first time this has happened to me, I promise.
Don’t be embarrassed, premature sending is more common than you’d think.
If you’ve jumped the gun when it comes to pressing send, don’t panic. Gone are the days of ‘when it’s over, it’s over’. There are now ways of recalling an email or recalling and replacing an email in a pretty straightforward way using ‘Message Recall’.
When recalling an email with message recall, the message you sent is retrieved from the mailbox of the recipient. This is only possible for those who haven’t yet opened it.
You can also substitute a replacement message, so if you just forgot to attach a document or leave your contact details, you can recall the original email and then send a replacement.
However, this isn’t available to everyone and depends on who you’ve sent to and what system they use.
Who can recall an email?
‘Message recall’ is available only if both you and the recipient have a Microsoft 365 or Microsoft Exchange email account within the same organisation. So it doesn’t work universally. So whilst it’s helpful, it’s definitely not a one-size-fits-all get-out-of-jail-free card.
Ideally, proofreading and caution are still your best friends!
Recalling an email with Office 2007
- In Mail, click ‘Sent Items’ in the Navigation Panel.
- Open the email that you want to recall and/or replace.
- In the Actions group on the Message tab, click Other Actions, then click ‘Recall This Message’.
- If you’re looking to recall the email and then send a new one, click ‘Delete unread copies and replace with a new message,’ compose the message, and then click Send.
If you don’t see the ‘Recall This Message’ options, then you probably you do not have an Exchange Server account or you are not using Microsoft Office Outlook 2007. You need both of these to be able to use the message recall feature.
Newer versions of Office
- In the folder pane on the left of the Outlook window, choose the folder called ‘Sent Items’.
- Open the email that you want to recall by double-clicking on it. (Just selecting the email so that it appears in the reading pane won’t allow you to recall the message.)
- If you have the Classic Ribbon, from the Message tab choose Actions and then ‘Recall This Message.’If you have the Simplified Ribbon, select the Message tab and then click ‘More commands’, ‘Point to Actions’ and select ‘Recall This Message.’
If you don’t see the ‘Recall This Message’ command, you most likely don’t have an Exchange account or this feature isn’t available within your organisation. It’s also worth bearing in mind that you cannot recall a message that’s protected by Azure Information Protection or in Outlook on the web.
Get in touch
If you’re looking for more information and advice from experts in digital marketing, go ahead and contact our team.